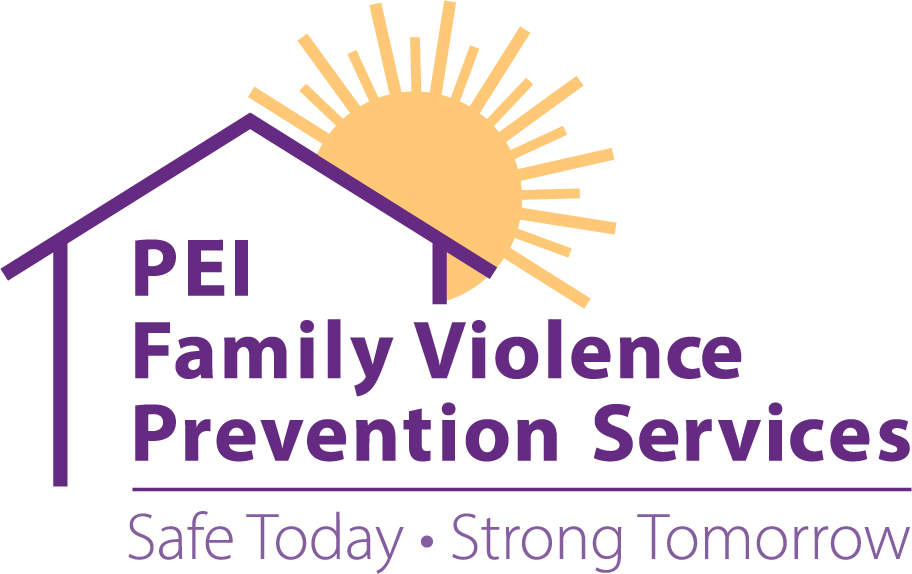Clear Internet History
Chrome
Clear Your History
- On your computer, open Chrome.
- At the top right, click More
 .
. - Click History > History.
- On the left, click Clear browsing data. A box will appear.
- From the drop-down menu, select how much history you want to delete. To clear everything, select All time.
- Check the boxes for the info you want Chrome to clear, including “browsing history.” Learn more about the types of browsing data you can delete.
- Click Clear data.
To delete your search history, learn about clearing activity saved in My Activity.
Clear Your Entire Browsing History
- Go to the History panel on your home screen.
- Tap on Clear browsing history at the bottom of the History panel.
- Tap OK to confirm.
Mozilla Firefox
Clear Specific Items From Your Browser
- Tap the menu button (either below the screen on some devices or in the upper right of the browser) and select Settings (you may need to tap More first) .
- Tap Clear private data.
- Put a check mark next to the items you want to clear and then tap Clear data.
Microsoft Edge
Microsoft Edge Windows 11 Windows 10
You can view and clear your Microsoft Edge browsing history stored on a single device, across all synced devices, and in the cloud. You may choose to clear your browsing history at any time.
Clear browsing data stored on your device
To clear your Microsoft Edge browsing data, first decide if you want to delete the data only on the device you’re currently using, or across all synced devices. To clear browsing data just on the device you’re currently using, make sure sync is turned off. If you want to clear browsing data on all synced devices, make sure you are signed in and sync is turned on. Items that are synced will be cleared across all synced devices.
To turn off sync:
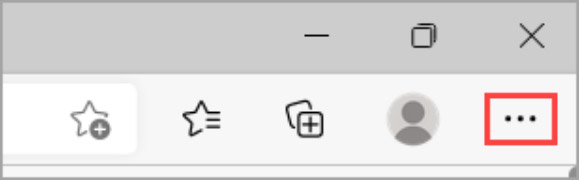
- Select Settings and more.
- Go to Settings > Profiles > Sync and select Turn off sync.
To clear your browsing data in Microsoft Edge:
- Select Settings and more > Settings > Privacy, search, and services.
- Under Clear browsing data > Clear browsing data now, select Choose what to clear.
- Under Time range, choose a time range from the drop-down menu.
- Choose the types of browsing data you want to clear (see this table for descriptions). For example, you may want to remove browsing history and cookies but keep passwords and form fill data.
- Select Clear now.
Clear browsing data stored in the cloud (if you’ve turned on sync or personalization)
To manage and delete data saved in the Microsoft cloud, see the privacy dashboard. On the privacy dashboard you can view or delete your data. Data that you delete on the privacy dashboard won’t be deleted from your device.
To learn more about how to stop sharing your data with Microsoft, see Microsoft Edge browsing data and privacy.
Delete your browsing history in Internet Explorer
Regularly deleting your browsing history helps protect your privacy, especially if you’re using a shared or public PC.
- In Internet Explorer, select the Tools button, point to Safety, and then select Delete browsing history.
- Choose the types of data or files you want to remove from your PC, and then select Delete.
Safari
Clear the history and cookies from Safari on your iPhone, iPad, or iPod touch
Learn how to delete your history, cookies, and cache in Settings.
Delete history, cache, and cookies
- To clear your history and cookies, go to Settings > Safari, and tap Clear History and Website Data. Clearing your history, cookies, and browsing data from Safari won’t change your AutoFill information.
- To clear your cookies and keep your history, go to Settings > Safari > Advanced > Website Data, then tap Remove All Website Data.
To visit sites without leaving a history, turn Private Browsing on.
When there’s no history or website data to clear, the setting turns gray. The setting might also be gray if you have web content restrictions set up under Content & Privacy Restrictions in Screen Time.